Navigieren im Hilfesystem
Sie befinden sich im Thema Anleitung.
Weitere Themen aus dem Hilfesystem, sowie aus der Anleitung separierte Kapitel finden Sie oben/links in Ihrem Navigationsmenü ![]() . Das Navigationsmenü enthält:
. Das Navigationsmenü enthält:
- Anleitung
- Dokumentations-Assistent
- FAQ - Antworten auf häufige Fragen
- Update-Historie
- Betaprogramm
- Datenschutz
- Impressum
Tipp! Häufig gesuchte Themen sind:
- Modul einrichten: Neue Mobilgeräte hinzufügen
- Modul einrichten: Neue Funktionen freischalten (Benutzerberechtigung)
Stichwort suchen 
Unser Tipp: Sie suchen innerhalb eines Themas etwas bestimmtes? Beispielsweise alles zum Stichwort "E-Akte"? Dann öffnen Sie die Suche und tippen den gewünschten Begriff ein:
- unter Android: Tippen Sie auf die drei Punkte im Browser. Wählen Sie "Auf Seite suchen".
- auf dem iPhone/iPad: Tippen Sie auf das Symbol für "Teilen", wischen Sie nach links bis "Auf der Seite suchen" erscheint.
- auf dem PC/Mac: Tastaturbefehle Strg+F / Cmd+F
Inhaltsübersicht zum Thema Anleitung
Nachfolgend finden Sie folgende Bereiche (Anklicken, um zum Thema zu springen):
- Aktueller Programmumfang
- Grundlagen der App-Bedienung
- Starten der App
- Daten
- Passwortschutz
- Beenden der App
- Updates
- Aufteilung der Bereiche
- Spracheingabe
- Bereich Terminplan
- Darstellung
- Bewegen
- Aktionen
- Rezepttermine absagen
- Funktionen in der Symbolleiste
- Termin belegen (Plus-Symbol)
- Freitext belegen
- Termin belegen
- Telefonaufnahme
- Menüpunkt Auf jetzt springen
- Menüpunkt Anzeige Aktualisieren
- Menüpunkt Terminplanoptionen
- Terminplanspalte (Mitarbeiter)
- Zelleninhalte / Symbole
- Kompaktansicht
- Symbole
- Termindetails
- Menü
- Box Termin / Terminübersicht öffnen
- Box Person
- Box Rezept
- Hinweise zur Mitteilung an den Arzt
- Hinweise zur E-Akte
- Box Behandlungsdokumentation
- Box Doku-Assistent
- Box Anmerkung
- Arzt
- Bereich Rezepte
- Rezepte mit Barcodeaufdruck abscannen
- Bereich Personen
- Personendetails
- Bereich Ärzte
- Bereich Mehr
- Benutzer
- Meine Urlaubstage anzeigen
- App-Einstellungen
- Sicherheit
- Terminplan-Aktualisierung
- Terminplan-Bedienung
- Darstellung
- Verbindung
- Informationen
- Benutzer
- Feedback
Aktueller Programmumfang
Das kann THEORG 2GO bei Verwendung der aktuellen App-Version sowie der neusten THEORG-Version in der Praxis:
- Terminplanung
- Anzeige aller Terminarten
- Belegen, Ändern, Verschieben und Löschen von Rezeptterminen, Personenterminen und Freitexten
- Personen-/Rezept-/Behandlungsdaten einsehen
- Personenfoto anzeigen/aufnehmen
- Personenadresse in Maps aufrufen, Telefonnummer wählen, E-Mailadresse verwenden
- Terminübersicht anzeigen
- Wahrnehmen von Rezept-, Personen- und Kursterminen
- Behandlungsdokumentation anzeigen/ändern und Fotos anzeigen/aufnehmen
- Behandlungsverlauf (Übersichtliche Liste) anzeigen
- Mitteilung an den Arzt schreiben
- Absagen von Rezeptterminen
- Telefonaufnahme für Rezepttermine
- Personen suchen/anzeigen/anlegen
- Rezepte suchen/anzeigen/anlegen
- Historie/Anmerkungen anzeigen/ändern
- E-Akte anzeigen (Person/Rezept) und Fotos hochladen
- Ärzte suchen/anzeigen
- Rezepte mit Barcodeaufdruck abscannen (in Verbindung mit Modul Maschinelle Rezepterfassung, siehe im Kapitel 4 / Bereich Rezepte)
- Dokumentations-Assistent
- Arbeitszeit erfassen (Anmelden/Abmelden)
- Erfasste Arbeitszeit einsehen und bearbeiten
- Arbeitszeit Monatsabrechnungen einsehen
- Meine Urlaubstage anzeigen
- Mit Zusatzmodul "Schnittstelle Lanista Trainingssoftware": Aufruf der Web-Oberfläche von Lanista mit Übergabe der Personendaten aus THEORG
Mehr zu den genannten Funktionen lesen Sie in den jeweiligen Bereichen dieser Anleitung.
Grundlagen der App-Bedienung
Starten der App
Beim Start der App wird mit der bestehenden Autorisierung eine Verbindung zu Ihrem THEORG-Datenbestand aufgebaut. Hierfür benötigen Sie eine aktive Internetverbindung über WLAN oder mobiles Internet.
Die Verbindung zu Ihrem Datenbestand wird entweder über das SOVDWAER-Gateway aufgebaut oder Sie nutzen eine direkte Verbindung zu Ihrem Server.
Daten
Die App hält den Datenverbrauch gering. Es werden keine Daten im Hintergrund verbraucht. Beim Anfragen von Daten werden die benötigten Daten aus Ihrem THEORG übertragen. Anschließend wird keine Verbindung gehalten. Erst wenn Sie erneut Daten anfragen, die bisher noch nicht auf Ihrem Gerät sichtbar sind, wird eine erneute Abfrage an Ihren THEORG gesendet.
Es werden keine Daten auf Ihrem Gerät gespeichert.
Passwortschutz
Der Benutzer kann den Zugriff auf die THEORG-Daten mit einem Passwort schützen. Tippen Sie hierzu unter "Mehr" auf "App-Einstellungen". Weitere Infos im zugehörigen Hilfebereich (etwas weiter unten, bei "Mehr").
Beenden der App
Wenn die App beendet wurde, erscheint erneut der {LOS GEHT'S} Bildschirm und es werden alle Ansichten/Benutzereinstellungen neu geladen.
Updates
Bitte halten Sie die App immer auf dem aktuellen Stand, um alle neuen Funktionen Ihres THEORG-Datenbestands nutzen zu können. Hierfür können Sie in Ihrem Mobilgerät automatische Updates aktivieren.
In Beta-Versionen neue Funktionen schon vorab testen
Im Google Play Store besteht exklusiv die Möglichkeit, am THEORG 2GO Betaprogramm teilzunehmen. Sie können dann einige Tage vor der offiziellen Veröffentlichung die neue App-Version auszuprobieren und ein evtl. auftretendes Fehlverhalten an uns melden., über unsere Hotlinerufnummer oder per E-Mail. Dies ist im Apple App Store nicht möglich.
Weitere Informationen erhalten Sie in der THEORG 2GO Update-Historie.
Aufteilung der Bereiche
Tippen Sie auf den jeweiligen Bereich, um darin zu arbeiten, z.B. auf Rezepte. Die App wechselt nicht automatisch auf einen anderen Bereich, auch wenn Sie z.B. im Terminplan auf einen Termin und dann auf das Rezept tippen, bleiben Sie immer im Terminplan. Sie können auf einen anderen Bereich wechseln und wieder zurück an die Stelle springen, an der Sie zuvor waren. Um innerhalb eines Bereichs wieder auf die Hauptseite zu gelangen, tippen Sie erneut auf den Bereich.
Spracheingabe
Um Dokumentationen per Spracheingabe zu erstellen, verwenden Sie die Spracheingabefunktion Ihres Mobilgerätes. So können Sie in allen Textfeldern, in denen sich Ihre systemeigene Tastatur öffnet, auch diktieren. Denn dort befindet sich das Mikrofon-Symbol, mit dem Sie die Sprachaufnahme starten. Sollte es nicht angezeigt werden, können Sie es in den Einstellungen Ihrer Tastatur aktivieren.
Beispielsweise können Sie in den Termindetails bei "Behandlungsdokumentation" auf das Stift-Symbol tippen. Die Tastatur öffnet sich automatisch (oder spätestens wenn Sie erneut in das Textfeld tippen). Tippen Sie auf das Mikrofon und diktieren Sie los.
Stifteingabe
Analog der Spracheingabe können Eingaben mit dem Stift auch über die Stiftfunktion Ihres Mobilgerätes genutzt werden, sofern Ihr Mobilgerät einen Stift unterstützt. So können Sie in allen Textfeldern, in denen sich Ihre systemeigene Tastatur öffnet, auch Ihren Stift verwenden, um eingegebenen Text in Buchstaben umzuwandeln. In Ihrem Handbuch zum Mobilgerät/Stift finden Sie weitere Informationen zur Aktivierung dieser Funktion. Bei Applegeräten muss z.B. in den Mobilgeräte-Einstellungen unter "Apple Pencil" die Funktion "Kritzeln" aktiviert werden.
Textbausteine
Ab THEORG-Version 16.20 und App-Version 2.2.0 können Textbausteine auch in THEORG 2GO verwendet werden.
Ein Textbaustein ist ein Satz oder eine ganze Textpassage.
Insbesondere bei der Patientendokumentation und bei der Erstellung einer "Mitteilung an den Arzt" kommt es häufig vor, dass sich gewisse Formulierungen oder Textpassagen bei verschiedenen Personen wiederholen. Dabei ist es sehr zeitaufwändig, gleiche Texte jedesmal wieder neu einzugeben. Hier bieten vorformulierte Textbausteine eine deutliche Erleichterung und Zeitersparnis bei der Erfassung.
Sie können in jedes mehrzeilige Textfeld Textbausteine einfügen, bspw. in der Behandlungsdokumentation, in der Mitteilung an den Arzt usw.. Innerhalb der Textfelder gibt es hierzu oben rechts ein Sprechblasen-Symbol. Beim Antippen öffnet sich die Seite für die Auswahl der Textbausteine. Hier sehen Sie eine Liste mit den angelegten Textbausteinen, sortiert nach den Kurzzeichen.
Rechts neben den Kurzzeichen wird die jeweilige Bezeichnung angezeigt. Unterhalb dieses Fensters wird der Text zum ausgewählten Textbaustein eingeblendet. Wählen Sie nun einfach den passenden Textbaustein aus.
Wenn Sie mit den Kurzzeichen der einzelnen Textbausteine vertraut sind, können Sie diese durch die Eingabe von [# Kurzzeichen #] einfügen, bspw. den Textbaustein "Abbruch-3" durch Eingabe von "#Abbruch-3#".
Allgemeine Informationen zum Anlegen und Verwenden von Textbausteinen finden Sie in der THEORG-Hilfe (Taste F1) im Kapitel 3. Grundlagen der Programmbedienung im Unterkapitel "Textbausteine".
Bereich Terminplan
Darstellung
Ansicht eines Mitarbeiters für einen Tag
Die Terminplandarstellung in der App ist ausschließlich für die Anzeige eines Mitarbeiters für einen Wochentag ausgelegt. Die Darstellung lässt sich nicht verändern und gilt somit auch unabhängig der gewählten THEORG-Ansicht in den Terminplan-Optionen (siehe unten: "Funktionen in der Symbolleiste").
Bewegen
- Wechsel auf den nächsten/vorherigen Tag bzw. nächste/vorherige Woche: Tippen auf Pfeile neben dem Datum / Wochentag
- Sprung auf einen bestimmten Tag / auf ein bestimmtes Datum: Tippen Sie das Datum / den Wochentag an um die Auswahl zu öffnen
Aktionen
- Um eine Aktion wie Wahrnehmen, Ändern, Verschieben, Absagen und Löschen zu wählen, tippen Sie einen Termin lange an und halten, bis sich das Menü öffnet. Wählen Sie anschließend eine der Aktionen. Alternativ tippen Sie auf einen Termin, um die Termindetails zu öffnen. Rechts oben finden Sie die Aktionen für diesen Termin.
- Sollte eine der gewünschten Aktionen fehlen, muss zunächst das Benutzerrecht für die Aktion in THEORG vergeben werden.
Rezepttermine absagen
Mit THEORG 14.96 und App-Version 1.3.0 können Sie Rezepttermine absagen. Die Termine werden dabei nicht gelöscht, sondern in THEORG in die Kartei der ausgefallenen Termine übernommen. Bei der Absage können Sie entscheiden, ob der Termin fristgerecht abgesagt wurde und somit "erledigt" ist. Wurde der Termin z.B. nicht fristgerecht abgesagt können Sie "später entscheiden (offen)" wählen. Dann können Sie in THEORG eine Ausfallrechnung erstellen.
Schritt für Schritt:
Sie benötigen hierzu das Benutzerrecht "Rezepttermine verwalten" und die Verwaltung von Ausgefallenen Terminen muss in THEORG für die Kartei "Ausgefallene Termine" konfiguriert sein. Näheres zur Konfiguration der Funktion lesen Sie weiter unten, im Abschnitt "Sollte der Menüpunkt Absagen bei Ihnen in der App fehlen".
Um einen Termin abzusagen, tippen Sie einen Rezepttermin lange an und wählen "Absagen". Sie können festlegen, ob der Termin:
- fristgerecht oder nicht fristgerecht abgesagt wurde
- nicht abgesagt (nicht erschienen) wurde
- von Seiten der Praxis abgesagt wurde
Der Termin wird in die Kartei der ausgefallenen Termine übernommen. Hierfür können Sie vorab kennzeichnen, ob der Termin:
- als erledigt gekennzeichnet werden soll
- oder ob später entschieden werden soll, was damit passieren soll.
Eventuell terminierte Fahrtzeiten können dabei automatisch mit gelöscht werden.
Eine Ausfallrechnung können Sie später in THEORG unter {Bewegungsdaten} {Ausgefallene Termine} mit {Bearbeiten} erstellen.
Sollte der Menüpunkt "Absagen" bei Ihnen in der App fehlen:
- Überprüfen Sie in der App unter "Mehr" ob THEORG 14.96 und App-Version 1.3.0 installiert sind.
- Überprüfen Sie in THEORG unter {Stammdaten} {Benutzer} Lasche {THEORG 2GO}, ob das Benutzerrecht "Rezepttermine verwalten" gesetzt ist. Starten Sie anschließend die App neu oder öffnen Sie die Verbindung neu unter "Mehr" "Verbindung wechseln".
- Überprüfen Sie in THEORG unter {Einstellungen} {Terminplan} {Funktionen} Lasche {Ausgefallene Termine} ob bei "Verwaltung der abgesagten/nicht wahrgenommenen Termine" die Option "Termine im Terminplan löschen und in Kartei Ausgefallene Termine verschieben" gesetzt ist. Nähere Informationen zu diesem Absagekonzept erhalten Sie dort in der Hilfe [F1] oder ebenfalls in der Hilfe im Kapitel "5. Terminplanung" unter "Verwaltung ausgefallener Termine". Starten Sie anschließend die App neu oder öffnen Sie die Verbindung neu unter "Mehr" "Verbindung wechseln".
- Sofern es sich um einen Personentermin handelt, wird der Menüpunkt ebenfalls nicht angezeigt. Personentermine können derzeit in der App noch nicht verwaltet werden.
Hinweise:
- Rezepttermine können in der App nur einzeln abgesagt werden. Mehrere Termine gesammelt absagen ist nicht möglich. Auf weitere vergangene nicht abgesagte Termine wird nicht hingewiesen.
- Eine Liste ausgefallener Termine können Sie nur in THEORG unter {Bewegungsdaten} {Ausgefallene Termine} einsehen.
- Ausgefallene Termine können im Terminplan nur in THEORG mit {Ausgef. Termine} eingeblendet werden.
Funktionen in der Symbolleiste
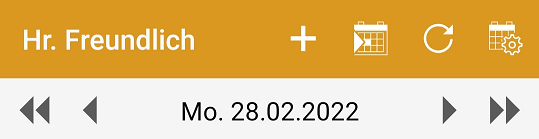
Termin belegen (Plus-Symbol)
Vorab:
- Der Menüpunkt wird noch nicht angezeigt?
Dann fehlt Ihnen noch das aktuelle THEORG-Update in der Praxis. Mindestens Version 14.30 wird vorausgesetzt. Wie das Update installiert wird, lesen Sie hier. Zudem benötigen Sie die aktuelle App Version aus Ihrem App Store. -
Der Menüpunkt meldet nur "Sie haben keine Benutzer-Berechtigung..."?
Dann vergeben Sie zunächst das Benutzerrecht für alle gewünschten Benutzer:- Rufen Sie in THEORG zunächst den entsprechenden App-Benutzer unter {Stammdaten} {Benutzer} auf.
- Öffnen Sie die Lasche {THEORG 2GO} und aktivieren Sie dort "Freitexte belegen" bzw. "Rezepttermine verwalten".
- Starten Sie anschließend die App über den Task-Manager am Mobilgerät neu.
Alternativ tippen Sie auf "Mehr" und "Verbindung wechseln". Wählen Sie dort wieder die Verbindung aus.
Freitext belegen
-
Vergeben Sie zunächst das Benutzerrecht "Freitexte verwalten" für alle gewünschten Benutzer:
- Rufen Sie in THEORG zunächst den entsprechenden App-Benutzer unter {Stammdaten} {Benutzer} auf.
- Öffnen Sie die Lasche {THEORG 2GO} und aktivieren Sie dort "Freitexte verwalten".
- Starten Sie anschließend die App über den Task-Manager am Mobilgerät neu.
Wie werden Freitexte in der App verwaltet?
-
- Sofern Sie sich in der Kompaktansicht befinden, wird automatisch in die Standardansicht gewechselt, in der alle freien Terminzellen und Arbeitszeiten sichtbar sind. Termine sind Transparent und zeigen die Arbeitszeiten dahinter an.
- Tippen Sie auf die Terminzelle, die Sie belegen wollen und legen Sie den Freitext an.
- Probleme werden nach dem Belegen gemeldet.
- Warnungen können überstimmt werden, z.B. Termin ist bereits belegt oder keine Arbeitszeit.
- Fehler, wie "Die Terminangabe überschreitet die Praxis-Arbeitszeit" können nicht überstimmt werden.
- Um die Dauer eines Freitextes zu verändern, tippen Sie den Freitext an und wählen
- Um Freitexte zu verschieben, tippen Sie einen Freitext an und wählen
 und "Verschieben".
und "Verschieben". - Um Freitexte zu löschen, tippen Sie den Freitext an und wählen
 und "Löschen".
und "Löschen".
Termin belegen
-
Vergeben Sie zunächst das Benutzerrecht "Rezepttermine verwalten" bzw. "Personentermine verwalten" für alle gewünschten Benutzer:
- Rufen Sie in THEORG zunächst den entsprechenden App-Benutzer unter {Stammdaten} {Benutzer} auf.
- Öffnen Sie die Lasche {THEORG 2GO} und aktivieren Sie dort "Rezepttermine verwalten" bzw. "Personentermine verwalten".
- Starten Sie anschließend die App über den Task-Manager am Mobilgerät neu.
-
Wie werden Termine in der App verwaltet?
- Person und Rezept werden entweder zunächst in THEORG oder in der App im Bereich "Rezepte" bzw. "Personen" über das Plus-Symbol angelegt.
- Anschließend können Termine zur entsprechenden Person bzw. zum entsprechenden Rezept in THEORG 2GO verwaltet werden.
- Um einen Termin zu belegen, tippen Sie auf eine freie Zelle oder wählen Sie das Plus-Symbol im Terminplan.
- Suchen Sie anschließend das zu belegende Rezept oder die zu belegende Person aus und legen Sie die gewünschten Terminparameter fest. Wie in THEORG werden Leistungsdauer und bei Rezepten noch zu belegende Leistungen automatisch vorbelegt und können verändert werden.
- Zuletzt verwendete Rezepte und Personen werden in der Suche bis zum App-Neustart angezeigt.
- Tipp: Um zu einem bestehenden Termin weitere Termine zu vergeben, tippen Sie den Termin einfach an und wählen dort den Schriftzug "Rezept (123-1) >". Anschließend können Sie zurück in den Terminplan wechseln und eine freie Zelle antippen. Dort ist das Rezept nun unter "Zuletzt verwendet" aufgelistet.
- Termine ändern können Sie in dem Sie den Termin antippen und dort auf
 gehen. Dort stehen die Funktionen Ändern, Verschieben, Löschen und Wahrnehmen zur Verfügung.
gehen. Dort stehen die Funktionen Ändern, Verschieben, Löschen und Wahrnehmen zur Verfügung.
-
Welche Punkte sind noch nicht in dieser App-Version verfügbar und können nur in THEORG durchgeführt werden?
- Wahrnehmen von weiteren Terminen in Vergangenheit: Ein nicht wahrgenommener Termin in der Vergangenheit wird gemeldet, kann aber nicht automatisch wahrgenommen werden. Wechseln Sie hierzu selbst über die Terminliste auf den Termin und nehmen Sie diesen in den Aktionen wahr.
- Löschen von weiteren Terminen zum selben Rezept (alle / Liste von allen Weiteren von bis)
- Fristen- und Frequenzprüfung
- Berücksichtigung von Personensperren
- Modul Raumplanung: Keine Berücksichtigung von Räumen (Wird ein Termin mit Raumbelegung durch T2GO verschoben, dann wird die bestehende Raumbelegung gelöscht)
- Modul Heilpraktiker/Osteopathie: Funktionen für die Erfassung von Einzelleistungen
Telefonaufnahme
-
Vergeben Sie zunächst das Benutzerrecht "Telefonaufnahme" für alle gewünschten Benutzer:
- Rufen Sie in THEORG zunächst den entsprechenden App-Benutzer unter {Stammdaten} {Benutzer} auf.
- Öffnen Sie die Lasche {THEORG 2GO} und aktivieren Sie dort "Telefonaufnahme".
- Starten Sie anschließend die App über den Task-Manager am Mobilgerät neu.
-
Wie wird die Telefonaufnahme in der App durchgeführt?
- Um eine Telefonaufnahme durchzuführen, tippen Sie auf eine freie Zelle oder wählen Sie das Plus-Symbol im Terminplan.
- Suchen Sie anschließend die Person, für welche die Aktion durchgeführt werden soll. Über das Plus-Symbol kann auch eine neue Person angelegt werden.
- Zuletzt verwendete Personen werden in der Personensuche bis zum App-Neustart angezeigt.
- Anschließend legen Sie die gewünschten Rezept- und Terminparameter fest. Wie in THEORG werden Leistungsdauer und noch zu belegende Leistungen automatisch vorbelegt und können verändert werden.
- Der Termin wird dann auf der zuvor gewählten Zelle belegt. Gleichermaßen sind dann das zugehörige Rezept und ggf. zusätzlich die Person neu angelegt.
Menüpunkt Auf jetzt springen
Springt in der aktuellen Anzeige auf heute / jetzt.
Menüpunkt Anzeige Aktualisieren
Aktualisiert den Inhalt des Terminplans mit den Daten aus der Praxis. Da sich die Anzeige nicht automatisch aktualisiert und Sie somit keine Daten verbrauchen, können Sie hiermit den Inhalt des Terminplans aktualisieren, z.B. wenn in der Praxiseinrichtung ein Termin verändert wurde und dies noch nicht in der App angezeigt wird.
Nach einer Aktion wie Belegen/Ändern und beim Wechsel auf einen anderen Tag wird der Terminplan automatisch und sichtbar aktualisiert.
Menüpunkt Terminplanoptionen
Um die Darstellung zu ändern klicken Sie oben rechts auf das Symbol für die Terminplanoptionen ![]() (Terminplan mit Zahnrad).
(Terminplan mit Zahnrad).
Terminplanspalte (Mitarbeiter)
Die Standard Terminplanspalten werden in den THEORG-Benutzereinstellungen hinterlegt. Sofern Sie auf mehrere Mitarbeiterspalten zugreifen dürfen, können Sie über die Terminplanoptionen ![]() (Terminplansymbol mit Zahnrad rechts oben) auf diese wechseln.
(Terminplansymbol mit Zahnrad rechts oben) auf diese wechseln.
Zelleninhalte / Symbole
Die Standard Zelleninhalte / Symbole werden in den THEORG-Benutzereinstellungen hinterlegt. Hierfür werden die THEORG-Terminplanansichten verwendet. Auch diese können Sie über die Terminplanoptionen ![]() (Terminplansymbol mit Zahnrad rechts oben) wechseln.
(Terminplansymbol mit Zahnrad rechts oben) wechseln.
Hinweis: Die gewählten Terminplan-Ansichten wirken sich nur auf die anzeige der Zelleninhalte (Texte) und Symbole aus. Auch wenn eine Ansicht den Titel "Wochenansicht" trägt, ändert sich dabei nichts an der Anzeige für einen Mitarbeiter/einen Wochentag (dies ist nicht veränderbar).
Hinweis zur Verwendung der Funktion "Raum-Info": In den Terminplan-Ansichten kann die Zelle "Raum" sichtbar gemacht werden. Nach Aktivierung der Funktion "Raum-Info" in THEORG muss der SovdWebService einmalig unter {Einstellungen} {Netzwerk-Services} neugestartet werden, damit die Anzeige des Raums in der Terminplan-Zelle sichtbar wird.
Kompaktansicht
- Die Kompaktansicht listet alle belegten Termine untereinander auf.
- Arbeitszeiten werden in dieser Ansicht nicht aufgelistet.
- Belegungen, die über mehrere Zellen gehen, werden in einer Zelle angezeigt.
- Freie Zellen zwischen den Terminen werden zu einer Zelle zusammengefasst.
- Die Dauer des Termins bzw. der freien Zellen wird als Zeitspanne von/bis angegeben.
- Bei Mehrfachbelegungen bzw. Gruppenterminen werden die Termine untereinander aufgelistet.
Da in dieser Ansicht weniger Daten auf dem Gerät aufbereitet werden müssen, bietet sie sich auch für weniger performante Mobilgeräte älterer Generationen gut an.
In der Detailansicht (Standard) werden analog dem THEORG-Terminplan alle freien und belegten Terminblöcke inkl. hinterlegter Arbeitszeit angezeigt.
Symbole
Im Terminplan und in den Termindetails werden die Symbole angezeigt, wie in der Ansicht gewählt, siehe oben (Zelleninhalte/Symbole).
Legende
| Geschlecht | |
|
Gruppenbelegung / Anzahl Gruppe Die Anzeige von übereinander liegenden Gruppenbelegungen (bezogen auf Name und Symbole) funktioniert in der App technisch anders als in THEORG.
Anzeige in THEORG: |
|
| Wahrgenommen | |
| Vergangener Termin nicht wahrgenommen | |
|
|
Privatrezept |
| Noch nicht bezahlt | |
| Freitext | |
| Anzeige, um den wievielten Termin zum Rezept es sich handelt: Nur ein Termin vorhanden, Erster Termin, Vorvorletzter Termin, Vorletzter Termin, Letzter Termin |
|
|
|
Dauertermin |
|
|
Wöchentlicher Dauertermin: |
| Behandlungsdokumentation vorhanden | |
| Anmerkung vorhanden | |
| Terminherkunft: Telefonaufnahme | |
| Terminherkunft: Online-Termin | |
| unbestätigter Online-Termin | |
| Stop! Originalrezept liegt nicht vor | |
| Vorbereitungszeit / Nachbereitungszeit / Beides | |
| Kursmodul: | |
| Kurs-Belegungsgrad | |
| Anzahl gebuchter/max. Kursteilnehmer |
Termindetails
Menü 
- Termine wahrnehmen
Handelt es sich beim entsprechenden Termin um den letzten Termin auf dem Rezept, werden Sie gefragt, ob das Rezept als "abgeschlossen" markiert werden soll. Den Status des Rezeptes sehen Sie in den Rezeptdetails. - Rezepttermine und Freitexte ändern, verschieben und löschen
Wenn Sie in der Kompaktansicht arbeiten öffnet sich beim Verschieben automatisch die Standardansicht. Wählen Sie dort die gewünschte Ziel-Zelle aus. Es folgen die üblichen Prüfungen auf evtl. Belegungshindernisse. - Alle Aktionen sind auch direkt im Terminplan durch antippen und halten eines Termins verfügbar
Box Termin / Terminübersicht öffnen
- In diesem Bereich werden die Termindetails angezeigt.
- Die Übersicht aller Termine zu Rezept/Person (kurz: Terminübersicht) können Sie am Ende der grauen Box mit dem Listen-Symbol öffnen.
- Hinweis: Innerhalb der Terminübersicht können Sie mit den Terminplanoptionen (Zahnrad-Symbol) weitere Termine anderer Rezepte anzeigen lassen. Änderungen an den Übersichtsoptionen / Terminfiltern werden dauerhaft auf dem Mobilgerät gespeichert.
Box Person >
![]()
- Vollständige Details anzeigen: Tippen Sie auf den Schriftzug "Person >"
- E-Akte der Person (Dokumentenakte-Symbol)
Nur mit entsprechendem Benutzerrecht sichtbar! - Anrufen (Telefonhörer-Symbol)
Öffnet eine Liste aller Telefonnummern zur gespeicherten Person. Sie können direkt wählen
Box Rezept >
![]()
- Vollständige Details anzeigen: Tippen Sie auf den Schriftzug "Rezept >"
- E-Akte des Rezepts (Dokumentenakte-Symbol)
Nur mit entsprechendem Benutzerrecht sichtbar! - Anzeige aller Rezepte zum Patienten: Tippen Sie auf das Rezepte-Symbol am Ende der Box
- Die Farbe symbolisiert den Rezeptstatus wie in THEORG (grün für in Behandlung, blau für abgeschlossen, schwarz für abgerechnet, gelb für Dauerterminrezept, rot für abgebrochen/Kontrolle)
- Mitteilung an den Arzt - Nur mit entsprechendem Benutzerrecht sichtbar!
Hinweise zur Mitteilung an den Arzt
- Sofern neben dem Benutzerrecht für die Anzeige auch das Recht für die Bearbeitung freigeschaltet ist, können Sie mit dem Stift rechts oben die Felder editieren.
- Tipp: Vor dem Speichern der Mitteilung an den Arzt können Sie ganz unten im Bereich "Druck- und Versandprotokoll" im Feld "Datum" das heutige Datum eintragen, als Hinweis darauf, dass die Eingabe erfolgt ist. Der Versand erfolgt dann in THEORG am PC.
- Sollte es beim Speichern zu einem Konflikt kommen, weil dieselbe Mitteilung an den Arzt an einer anderen Station oder App zeitgleich verändert wurde, werden Ihnen die Unterschiede angezeigt und Sie können entscheiden, welchen Inhalt Sie übernehmen wollen.
Hinweise zur  E-Akte
E-Akte
- Die E-Akte ist in den Termindetails sowie in den Bereichen Rezept und Person verfügbar, wenn das entsprechende Benutzerrecht vergeben wurde
- In der E-Akte können derzeit nur PDF-Dateien und Fotos (JPG/JPEG) geöffnet werden. Alle weiteren Dokumententypen sind mit einem Fragezeichen gekennzeichnet und können nur in THEORG in der Praxis geöffnet werden.
- Behandlungsdokumentationen werden nicht in der E-Akte angezeigt.
- Funktionen, die mit dem separat erwerbbaren Modul Elektronische Akte zur Verfügung stehen:
- Neues Foto aufnehmen / Aus Galerie auswählen:
Sie können hochauflösende Fotos hochladen, z.B. um Dokumente abzufotografieren. Öffnen Sie hierzu die E-Akte und tippen Sie rechts oben auf "Neues Dokument".
Technischer Hinweis: Die Bildgröße wird in der E-Akte auf 2000px (längste Seite) skaliert. Weitere Informationen zu Fotos erhalten Sie im Bereich "Hinweise zur Bildbearbeitung / Skizze". - Skizze erstellen: Freihandzeichnung
- Datei wählen: Hochladen einer beliebigen Datei, z.B. PDF-Dokumente. Die maximale Dateigröße ist standardmäßig auf 1MB beschränkt, um Speicherplatzressourcen zu sparen (Datensicherung, Server-Festplatte). Sie haben die Möglichkeit, die Beschränkung anzupassen. Öffnen Sie hierzu in THEORG {Einstellungen} {E-Akte} Lasche {Import-Einstellungen}. Unter "Dateigröße für restliche Dateien" können Sie den Wert anheben, z.B. auf 3MB. Starten Sie anschließend Ihre App über den Anwendungsmanager neu oder klicken Sie in der App auf {Mehr} und {Verbindung wechseln}, damit die neuen Werte geladen werden.
- Beim Hinzufügen von neuen Dokumenten in die E-Akte festgelegt werden, zu welcher Dokument-Kategorie und zu welchem Rezept das Dokument gehört. Das Hinzufügen von Dokumenten ist nur mit dem Modul E-Akte möglich. Im Detail:
- Hinzufügen in E-Akte Patient:
Kategorie wählbar, Auswahl Rezept möglich - Hinzufügen in E-Akte Rezept:
Auswahl Kategorie möglich, Rezept entsprechend fest vorausgewählt (Feld nicht sichtbar) - Hinzufügen in E-Akte Dokumentations-Assistent:
Kategorie "Patientenakte" entsprechend fest vorausgewählt (Feld nicht sichtbar), Rezept wählbar
- Hinzufügen in E-Akte Patient:
- Neues Foto aufnehmen / Aus Galerie auswählen:
Box Behandlungsdokumentation
- Schreiben Sie die Behandlungsdokumentation zum gewählten Termin mit dem Stift-Symbol
- Mit dem Listen-Symbol öffnen Sie den Behandlungsverlauf. Dieser zeigt die Übersicht aller Termine inkl. der jeweils eingetragenen Behandlungsdokumentation.
- Im Behandlungsverlauf können Sie auf die Terminplanoptionen (Zahnrad-Symbol) tippen, um auch weitere Termine anderer Rezepte anzeigen zu lassen. Änderungen an den Übersichtsoptionen / Terminfiltern werden dauerhaft auf dem Mobilgerät gespeichert.
Box Doku-Assistent >
- Seit App-Version 1.0.0 und THEORG Version 14.80 stehen Ihnen viele Funktionen aus dem "Dokumentations-Assistenten" auch in der App zur Verfügung!
Quickstart
In der App starten Sie den Doku-Assistenten auf zwei Wegen:
-
-
- Im Termin-Kontextmenü:
Tippen Sie lange auf einen Termin. Es öffnet sich das Kontextmenü. Wählen Sie dort „Doku-Assistent“. - In den Termindetails:
Sie finden dort eine neue Rubrik „Doku-Assistent >“. Von dort aus öffnen Sie den Doku-Assistenten, indem Sie auf den Titel der Box tippen.
- Im Termin-Kontextmenü:
-
Die Menüpunkte werden nicht angezeigt? Dann prüfen Sie bitte in der App unter {Mehr}, ob mindestens Version 1.0.0 installiert ist. Prüfen Sie in THEORG {Systeminfos}, ob mindestens Version 14.80 installiert ist. Prüfen Sie unter {Stammdaten} {Benutzer} {THEORG 2GO}, ob für den Benutzer das Recht „Doku-Assistent / Behandlungsdoku anzeigen“ angehakt ist.
Probieren Sie die neuen Funktionen einfach aus! Nutzen Sie die Spracheingabe Ihres Mobilgeräts in Textfeldern (Speech-to-Text, wird i.d.R. auf der Tastatur über das Mikrofonsymbol aktiviert) z.B. für Fall-Anamnese und Behandlungsdokumentation.
Wenn Sie weitere Funktionen des Doku-Assistenten nutzen möchten oder weitere Hintergrundinformationen benötigen, finden Sie in diesem separaten Kapitel eine ausführliche Anleitung zum Doku-Assistenten.
Hinweise zur Box Befundfotos
Befundfotos werden seit App Version 1.0.0 im Dokumentations-Assistenten gespeichert. Um den Bereich für Befundfotos auch in THEORG anzeigen zu lassen, öffnen Sie die Einstellungen für den Dokumentations-Assistenten (unter Einstellungen > Optionen > Doku-Assistent) und fügen Sie das Spaltenelement "Fotos" hinzu. Technischer Hinweis: Die Bildgröße von Befundfotos wird automatisch auf 2000px (längste Seite) skaliert, um den Speicherplatzbedarf zu senken.
Hinweise zur Bildbearbeitung / Skizze
Sie können Ihre Fotos während des Erstellens bzw. Hinzufügens bearbeiten oder neue Skizzen auf einem leeren Blatt erstellen und abspeichern. Hierfür gibt es zwei Wege:
1) Im Rezept > Doku-Assistent > Box Befundfotos
Tippen Sie einen Termin an um die Termindetails zu öffnen. Alternativ öffnen im Bereich Rezept die Rezeptdetails.
Im Doku-Assistenten können Sie in der Box "Befundfotos" mit dem Kamera-Symbol nun entweder: a) Neues Foto aufnehmen | b) Aus der Galerie wählen | und neu: c) eine Skizze erstellen Neu ist in der abschließenden Bildvorschau, in der Sie auch eine Anmerkung eingeben können, in der Box "Befundfoto" das Stift-Symbol. Übrigens: Schon in den Termindetails können Sie in der Box Doku-Assistent selbiges mit dem Plus-Symbol auslösen.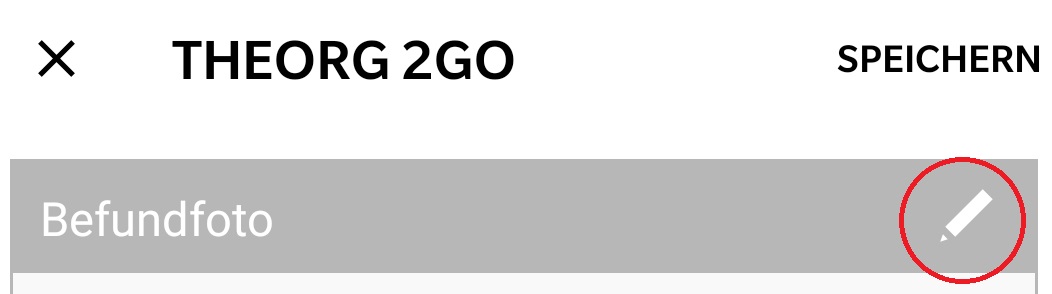
Damit öffnen Sie den Bearbeitungsmodus, in dem Sie vor dem Speichern Änderungen vornehmen können.
2) In Person und Rezept: E-Akte (Modul erforderlich)
Sofern Sie das Zusatzmodul "E-Akte" lizenziert haben, können Sie schon seit dem letzten Update in der E-Akte zu Patient und Rezept bereits neue Dokumente bzw. Fotos anlegen. Auch dort steht jetzt die Skizzenfunktion zur Auswahl bzw. nach dem Erstellen eines Fotos die Bildbearbeitungsfunktion zur Verfügung.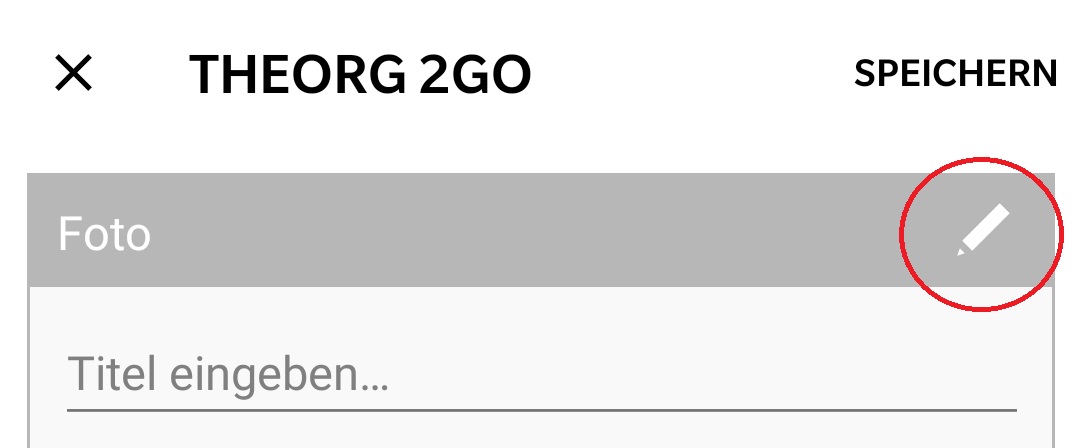
Bearbeitungsfunktionen
Mit zwei Fingern lässt sich das angezeigte Foto/Bild jederzeit zoomen (vergrößern/verkleinern).
Am unteren Bildschirmrand werden die Elemente zur Bearbeitung ausgewählt, z.B. der Stift:![]()
und dort z.B. auf das mittlere Symbol um die Farbe zu wählen: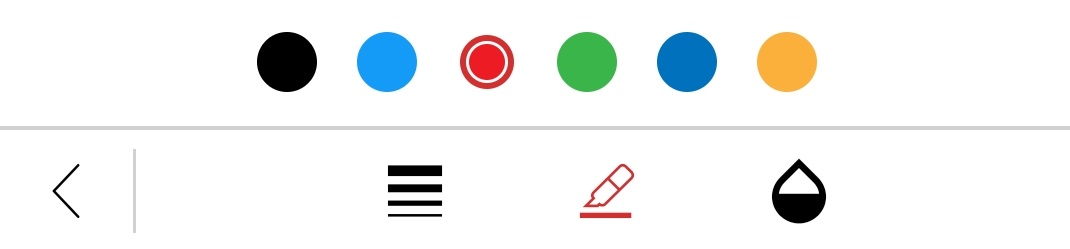
Wenn Sie sich in einem Bereich befinden, werden alle darin enthaltenen Werkzeuge angezeigt. Wenn Sie in der Leiste mit dem Finger nach links wischen, werden ggf. weitere nicht sichtbare Werkzeuge angezeigt. Folgende Bereiche lassen sich öffnen:
-
-
- Textfelder hinzufügen (mit Anpassung der Textformate)
- Stift (Zeichen und Markieren mit Auswahl der Stärke und Farbe)
- Formen hinzufügen (Rechteck, Kreis, Pfeil)
- Bildtransformationen (Zuschneiden, Drehen, Spiegeln)
- Bildeffekte (Farbton, Sättigung, Helligkeit, Kontrast usw.)
-
Sofern Sie in einem der Bereiche sind, werden die ausgewählten Werkzeuge beim Tippen in das Foto/Skizzenblatt angewendet. Mit dem Pfeil < ganz links kommen Sie wieder zurück in die Werkzeugübersicht um einen anderen Bereich zu wählen.
Am oberen Bildschirmrand machen Sie einzelne Aktionen rückgängig / wiederholen diese oder setzen alle Bearbeitungsschritte zurück.
Hinweis: Die Bildbearbeitung kann nur bei der Erstellung des Bildes, also vor dem Speichern vorgenommen werden. Eine nachträgliche Änderung eines gespeicherten Bildes ist nicht möglich.
Details zu den Werkzeugen
Markierung von Schmerzbereichen:
Wählen Sie im Bereich Stift links die Liniendicke und schieben Sie den Regler nach rechts für eine breite Markierung. Wählen Sie den Tropfen für die Transparenz wie im Beispiel:
Sonstige Hinweise
Einige Werkzeuge im Bereich "Bildeffekte" sind ggf. auf englisch dargestellt. Übersetzt:
(Hue - Farbton, Saturation - Sättigung, Brightness - Helligkeit, Contrast - Kontrast, Blur - Unschärfe, Scharfzeichnen
Box Anmerkung
- Der Anmerkungstext im Termin lässt sich in THEORG mit {Termin-Info} in Lasche {Anmerkung} anzeigen.
Arzt >
- Vollständige Details anzeigen: Tippen Sie auf den Schriftzug "Arzt >"
- Dieser Bereich wird nur angezeigt, wenn ein Arzt im Rezept hinterlegt wurde.
Bereich Rezepte
Allgemein
- Suchen Sie nach einem Rezept über die Eingabe des Nachnamens.
- Die Funktion "Zuletzt verwendet" zeigt die Rezept-Datensätze an, die Sie zuletzt geöffnet hatten (Öffnen heißt in diesem Fall auf Personendetails oder Rezeptdetails getippt).
- Archivierte Rezepte werden nicht aufgelistet. Auf diese Rezepte kann nur über THEORG zugegriffen werden.
- Die Farbe neben dem aufgelisteten Rezept symbolisiert den Rezeptstatus wie in THEORG (grün für in Behandlung, blau für abgeschlossen, schwarz für abgerechnet, gelb für Dauerterminrezept, rot für abgebrochen/Kontrolle)
- In Klammern wird die Rezeptnummer angezeigt
- Tippen Sie auf das Rezept um Termine und Details einzusehen. Weitere Infos finden Sie oben im Bereich Termine > Termindetails > Box Rezept.
Rezepte mit Barcodeaufdruck abscannen
Sofern Sie das Modul Maschinelle Rezepterfassung einsetzen, können Sie Rezepte über Ihren Scanner sowie auch über THEORG 2GO für das Programm bereitstellen und diese mit dem Rezeptscan-Assistenten erfassen.
Die App kann nur Rezepte mit Barcode abscannen und zur weiteren Bearbeitung bzw. Erfassung in THEORG bereitstellen.
Wie geht das?
- Sie benötigen das Modul Maschinelle Rezepterfassung und oben genannte THEORG- sowie App-Version
- Starten Sie die App und wählen Sie den Bereich "Rezept". Oben rechts finden Sie einen neuen Menüpunkt "Scan".
- Mit dieser Funktion scannen Sie nun einfach den Barcode auf dem Rezept ab. Anschließend fotografieren Sie das Rezept für die weitere Bearbeitung in der Praxis.
- Das Rezept steht dann wie gewohnt in THEORG unter {Rezept} {Rezeptscan} zur weiteren Bearbeitung bereit. Dort ergänzen Sie alle nicht auf dem Barcode enthaltenen Daten, wie Diagnose und Leitsymptomatik anhand des Fotos.
Bereich Personen
- Suchen Sie nach einer Person über die Eingabe des Nachnamens.
- Über das Plus-Symbol können Personen neu angelegt werden.
- Die Funktion "Zuletzt verwendet" zeigt die Datensätze an, die Sie zuletzt geöffnet hatten (Öffnen heißt in diesem Fall auf Personendetails oder Rezeptdetails getippt).
- In Klammern wird die Personennummer angezeigt.
- Tippen Sie auf das Rezept um Rezepte, Termine und Details einzusehen. Weitere Infos finden Sie oben im Bereich Termine > Termindetails > Box Person.
Personendetails
Menü 
- Rezeptübersicht
Übersicht aller Rezepte zur Person, mit Möglichkeit zum Aufruf der Rezeptdetails. - Terminübersicht
Übersicht aller Termine zur Person, mit Möglichkeit zum Aufruf der Termindetails. In den Einstellungen der Terminübersicht lässt sich die Auswahl der Termine einschränken. - Behandlungsverlauf
Übersicht aller Termine mit Behandlungsdokumentation zur Person, mit Möglichkeit die Behandlungsdokumentation zu bearbeiten. In den Einstellungen der Terminübersicht lässt sich die Auswahl der Termine einschränken. - Doku-Assistent
Auflistung aller Fälle der Person mit Möglichkeit einen Fall einzusehen. - Neues Rezept
Hier kann für die Person ein neues Rezept angelegt werden.
- Therapie & Training
Aufruf der Web-Oberfläche der Fa. Lanista mit Übergabe der Persondaten und des Behandlers (Mitarbeiter, der dem THEORG-Benutzer zugewiesen wurde)
Um diese Schnittstelle in THEORG 2GO nutzen zu können müssen folgende Bedingungen erfüllt sein:
- Sie benötigen die entsprechende Lizenz "Schnittstelle Lanista Trainingssoftware",
- Die Schnittstelle muss in THEORG unter {Einstellungen} {Zusätze} Lasche {Lanista} korrekt konfiguriert sein. Näheres hierzu finden Sie dort in der Hilfe (Taste F1).
- Unter {Stammdaten} {Benutzer} Lasche {THEORG 2GO} muss im Bereich "Personen" die Berechtigung <Therapie & Training> gesetzt sein.
- Hinweis: Die Funktion steht nur auf Tablets und nicht auf Smartphones zur Verfügung.
Bereich Ärzte
- Suchen Sie nach einem Arzt über die Eingabe des Nachnamens.
- Die Funktion "Zuletzt verwendet" zeigt die Datensätze an, die Sie zuletzt geöffnet hatten (Öffnen heißt in diesem Fall auf Arzt getippt bzw. Arztdetails geöffnet).
- In Klammern wird das Arztkurzzeichen angezeigt.
Bereich Mehr
Benutzer
Meine Urlaubstage anzeigen
- Sie können in T2GO Ihre Urlaubs- und Fortbildungstage einsehen und die noch offenen Ansprüche anzeigen lassen.
- Um die Berechtigung für einen App-Benutzer zu vergeben, rufen Sie in THEORG zunächst den entsprechenden Benutzer unter {Stammdaten} {Benutzer} auf.
- Prüfen Sie in der Lasche {Aktionen} die "Mitarbeiterzuordnung" und hinterlegen Sie dort den Mitarbeiter, für den die Urlaubstage angezeigt werden sollen.
- Öffnen Sie die Lasche {THEORG 2GO} und aktivieren Sie dort "Meine Urlaubstage anzeigen".
- Starten Sie anschließend die App über den Task-Manager am Mobilgerät neu. Jetzt wird in der App unter "Mehr" die neue Funktion "Meine Urlaubstage anzeigen" verfügbar.
- Hinweise
- Die Funktion kann mit und ohne Modul Arbeitszeitverwaltung genutzt werden.
- Der Urlaubsanspruch wird in THEORG unter {Stammdaten} {Mitarbeiter} im Bereich "Arbeitsvertrag" festgelegt und dort in der {Arbeitszeitverwaltung} erfasst.
- Verschiedene Urlaubstypen können Sie in THEORG unter {Einstellungen} {Mitarbeiter} {Arbeitszeitverwaltung} pflegen.
Arbeitszeit erfassen
-
Mit THEORG 15.15 und App-Version 1.4.0 kann die Arbeitszeit für berechtigte Mitarbeiter auch mobil erfasst werden.
Möglich ist dies für alle Mitarbeiter, für die eine manuelle Arbeitszeiterfassung bereits eingerichtet ist.
Sie benötigen hierzu zusätzlich das Benutzerrecht für THEORG 2GO "Arbeitszeit mobil erfassen".
Bei Fragen zur Konfiguration der Arbeitszeiterfassung lesen Sie bitte ggf. in der Broschüre bzw. Hilfe zum "Modul Arbeitszeitverwaltung" nach.Um sich für die Arbeitszeit an- bzw. abzumelden wählen Sie in THEORG 2GO rechts unten den Menüpunkt "Mehr" und dann "Arbeitszeit erfassen".
Sollte der Menüpunkt "Arbeitszeit erfassen" bei Ihnen in der App fehlen:
1) Überprüfen Sie in der App unter "Mehr" ob THEORG 15.15 und App-Version 1.4.0 installiert sind.
2) Überprüfen Sie in THEORG unter {Stammdaten} {Benutzer} Lasche {THEORG 2GO}, ob das Benutzerrecht "Arbeitszeit mobil erfassen" gesetzt ist. Starten Sie anschließend die App neu oder öffnen Sie die Verbindung neu unter "Mehr" "Verbindung wechseln".Hinweis:
Die Vorgaben zur Arbeitszeiterfassung werden konfiguriert unter {Stammdaten} {Mitarbeiter} {Arbeitszeitverwalt.} Lasche {Einstellungen}. Bitte beachten Sie, dass Sie hier den richtigen Mitarbeiter ausgewählt haben.
Arbeitszeit einsehen und bearbeiten
-
Mit THEORG-Version 15.40 und App-Version 1.6.0 können die über das Modul Arbeitszeitverwaltung erfassten Arbeitszeiten auch mobil eingesehen und bearbeitet werden.
Sie benötigen hierzu zusätzlich das Benutzerrecht für THEORG 2GO "Arbeitszeit mobil einsehen" sowie ggf. "Arbeitszeit mobil bearbeiten".
Um den entsprechenden Bereich in der App aufzurufen wählen Sie in THEORG 2GO rechts unten den Menüpunkt "Mehr" und dann "Meine Arbeitszeiten anzeigen".
Dort werden alle erfassten Arbeitszeiten angezeigt. Über Tippen auf ein bestimmtes Datum kann der jeweilige Eintrag, je nach Berechtigung, dann verändert werden.Sollte der Menüpunkt "Meine Arbeitszeiten anzeigen" bei Ihnen in der App fehlen:
1) Überprüfen Sie in der App unter "Mehr" ob THEORG 15.40 und App-Version 1.6.0 installiert sind.
2) Überprüfen Sie in THEORG unter {Stammdaten} {Benutzer} Lasche {THEORG 2GO}, ob das Benutzerrecht "Arbeitszeit mobil einsehen" gesetzt ist. Starten Sie anschließend die App neu oder öffnen Sie die Verbindung neu unter "Mehr" "Verbindung wechseln".
Arbeitszeit Monatsabrechnungen (PDF) einsehen
-
Mit THEORG-Version 15.40 und App-Version 1.6.0 können die über das Modul Arbeitszeitverwaltung erstellten Monatsabrechnungen auch mobil eingesehen werden.
Sie benötigen hierzu zusätzlich das Benutzerrecht für THEORG 2GO "Arbeitszeit mobil einsehen".
Um die Monatsabrechnungen einsehen zu können wählen Sie in THEORG 2GO rechts unten den Menüpunkt "Mehr" und dann "Arbeitszeit Monatsabrechnungen".
Dort werden alle über THEORG erzeugten Monatsabrechnungen für den zugewiesenen Mitarbeiter angezeigt.Sollte der Menüpunkt "Arbeitszeit Monatsabrechnungen" bei Ihnen in der App fehlen:
1) Überprüfen Sie in der App unter "Mehr" ob THEORG 15.40 und App-Version 1.6.0 installiert sind.
2) Überprüfen Sie in THEORG unter {Stammdaten} {Benutzer} Lasche {THEORG 2GO}, ob das Benutzerrecht "Arbeitszeit mobil einsehen" gesetzt ist. Starten Sie anschließend die App neu oder öffnen Sie die Verbindung neu unter "Mehr" "Verbindung wechseln".
App-Einstellungen
Sicherheit
- Passwort festlegen/ändern
- Es ist möglich, ein Passwort für den Zugriff auf die App festzulegen.
In THEORG selbst kann ab der genannten Version die Vergabe eines App-Passworts als Voraussetzung für den Zugriff festgelegt werden:
- Rufen Sie dazu den Benutzer auf und aktivieren Sie das Recht "Passwort erforderlich". Beim nächsten Verbindungsaufbau über die App wird die Vergabe eines Passworts gefordert.
- Das Passwort ist benutzerspezifisch und gilt daher für alle Mobilgeräte, die mit diesem THEORG-Benutzer verknüpft sind (egal an welchem Mobilgerät das Passwort festgelegt wird).
- Es ist möglich, ein Passwort für den Zugriff auf die App festzulegen.
- Passwort entfernen
- Entfernt das Passwort (für alle Mobilgeräte des Benutzers)
- Wie Sie Ihr Passwort zurücksetzen, lesen Sie hier
Terminplan-Aktualisierung
- Sie können festlegen, dass der Terminplan nach Displayaktivierung oder nach voreingestelltem Zeitintervall von z.B. 5 Minuten automatisch aktualisiert wird. So wird jede Änderung sofort angezeigt, die in THEORG oder auf anderen Mobilgeräten durchgeführt wird.
- Achtung: diese Funktion erhöht den Datenverbrauch und empfiehlt sich vorallem bei Mobilgeräten, die mit dem WLAN verbunden sind. Die Aktualisierung wird nur durchgeführt, wenn Sie sich in der App im Terminplan befinden. Die App verbraucht keine Daten im Hintergrund.
Terminplan-Bedienung
-
Üblicherweise öffnen Sie im Terminplan durch einfaches Tippen auf einen Termin die Termindetails und durch langes antippen das Aktionen-Menü.
Unter Mehr / App-Einstellungen können Sie ab sofort festlegen, ob das Kontext- bzw. Aktionenmenü durch langes antippen oder schon beim einzelnen bzw. kurzen antippen geöffnet werden soll. Alternativ ist es möglich das Kontextmenü dort ganz zu deaktivieren.Bei Verwendung der Bildschirmvorlese- bzw. Bedienungshilfe TalkBack auf Android-Systemen empfehlen wir die Verwendung einer der beiden neuen Modi für das Aktionen-Menü:
- "Termin kurz antippen" oder
- "Deaktiviert"
Darstellung
- Farbige Tab-Leiste: Bezieht sich auf die Auswahl der Bereiche am unteren Bildschirmrand
Verbindung
- App-Version: Beispiel 0.21.0.212 steht für Version 0.21.0 (Build 212)
- THEORG-Version: Zeigt die in der Praxis/am Server verwendete THEORG-Version
- Verbindung wechseln (zu anderer THEORG-Praxiseinrichtung wechseln)
- Sie können in Ihrem Mobilgerät mehrere Verbindungen zu verschiedenen THEORG-Praxisbeständen speichern, um so verschiedene Praxiseinrichtungen zu verwalten. Dies kann erforderlich sein, wenn Sie in mehreren Praxiseinrichtungen arbeiten oder diese managen.
- Um sich mit der App auf einen weiteren THEORG-Praxisbestand zu verbinden, wählen Sie "Verbindung wechseln"
- Um eine Verbindung zu bearbeiten, weitere Verbindungen hinzuzufügen oder zu entfernen, tippen Sie anschließend auf das Zahnradsymbol. Wählen Sie "Verbindungen verwalten". Nun können Sie Verbindungen antippen um diese zu bearbeiten, sie mit X entfernen oder weitere Verbindungen hinzufügen.
- Verbindungen bearbeiten
- Hier können Sie die Verbindungsart und die Zugangsdaten manuell bearbeiten
- Sofern in THEORG aktiviert, verbindet sich die App standardmäßig über das Gateway. Sie können alternativ auf Adresse umschalten, sofern für Ihre Praxis verfügbar.
- Weitere Verbindungen hinzufügen
- Scannen Sie dann in der anderen Praxis einfach wieder den Barcode in der Benutzerverwaltung.
- Beim nächsten Start von THEORG 2GO werden Sie gefragt, zu welcher Praxis Sie sich verbinden wollen.
- Verbindungsinformationen
- Zeigt alle Daten zur aktuellen Verbindung zum THEORG-Praxisbestand an
- Autorisierung aufheben
Dies ist nur nötig, wenn Sie das Gerät nicht mehr mit THEORG verwenden wollen- ACHTUNG! Die bestehende Autorisierung für THEORG wird aufgehoben. Eine erneute Autorisierung kann nur im Dialog mit THEORG und entspr. Benutzerrechten geschehen. Dies kann nicht rückgängig gemacht werden!
Informationen
- Anleitung
- Update-Historie: Alle Änderungen und Neuerungen bis zur aktuellen App-Version
- Kontakt
- Drittanbieter-Lizenzen
Feedback
Vermissen Sie ein Hilfethema oder haben Sie Anregungen zur App? Wir freuen uns über Ihr Feedback.
Senden Sie uns einfach eine E-Mail mit dem Stichwort "Feedback" an t2go@theorg.de. Gerne mit Angabe Ihrer Lizenz-Nr. aus der App unter "Mehr" und "Verbindungsinformationen".

